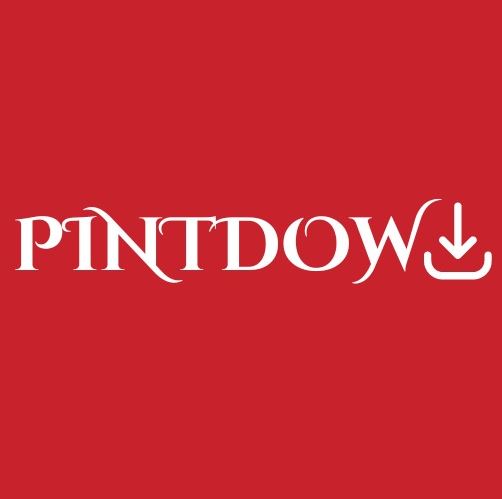In the dynamic world of technology, Chromebooks have become synonymous with efficiency and versatility. Among the myriad of possibilities these devices offer, one intriguing question often arises: “Can I use Pinterest Unblocked on a Chromebook?” In this comprehensive guide, we delve into the intricacies of unleashing the full potential of Pinterest on your Chromebook, providing a detailed roadmap for users seeking a seamless experience.
The Compatibility Conundrum
Understanding Pinterest Restrictions
Pinterest, the visual discovery platform, imposes certain restrictions that users encounter, especially when accessing it on a Chromebook. These limitations often stem from the device’s operating system, but fear not, as there are effective ways to overcome them and enjoy Pinterest unblocked.
Breaking Down the Chromebook Barrier
Utilizing Android App Support
One of the most straightforward solutions is to leverage the Android app support feature available on many modern Chromebooks. By installing the Pinterest app from the Google Play Store, users can access the platform seamlessly, circumventing any potential restrictions that may arise when using Pinterest on a browser.
Exploring Browser Options
For those who prefer accessing Pinterest through a browser, exploring alternative options can be a game-changer. Consider using browsers like Mozilla Firefox or Microsoft Edge, which might offer a more flexible environment compared to the default Chrome browser. These alternatives can sometimes provide a workaround for potential compatibility issues.
Pinterest Unblocked: Step-by-Step Guide
Now that we’ve laid the groundwork, let’s dive into a step-by-step guide to unlock Pinterest on your Chromebook.
Step 1: Check for Android App Support
Before anything else, ensure that your Chromebook supports Android apps. Navigate to the settings menu, select “Google Play Store,” and follow the prompts to enable Android app support.
Step 2: Install Pinterest App
Head to the Google Play Store, search for the Pinterest app, and proceed with the installation. Once installed, launch the app and log in to your Pinterest account.
Step 3: Optimize Browser Settings
If you prefer using a browser, optimize your browser settings for the best Pinterest experience. Consider adjusting privacy settings, enabling desktop mode, and ensuring that cookies are allowed to enhance functionality.
Step 4: Explore Alternative Browsers
Experiment with alternative browsers such as Mozilla Firefox or Microsoft Edge. Sometimes, a change in the browsing environment can make all the difference.
Overcoming Challenges
Troubleshooting Tips
In the realm of technology, challenges are inevitable. Here are some troubleshooting tips to address common issues users might encounter when attempting to use Pinterest unblocked on their Chromebook:
Clear Cache and Cookies
Periodically clearing cache and cookies can resolve performance issues and ensure a smoother Pinterest experience.
Check for Updates
Regularly check for updates for both your Chromebook operating system and the Pinterest app. Outdated software can lead to compatibility issues.
Contact Pinterest Support
If all else fails, reaching out to Pinterest support can provide tailored solutions to specific problems. Their responsive support team can offer guidance on optimizing your Pinterest experience on a Chromebook.
Conclusion
In conclusion, unlocking Pinterest on a Chromebook is not only possible but can be an enriching experience for users seeking visual inspiration and discovery. Whether through the Pinterest app or alternative browsers, the versatility of Chromebooks ensures a seamless connection to this vibrant platform.