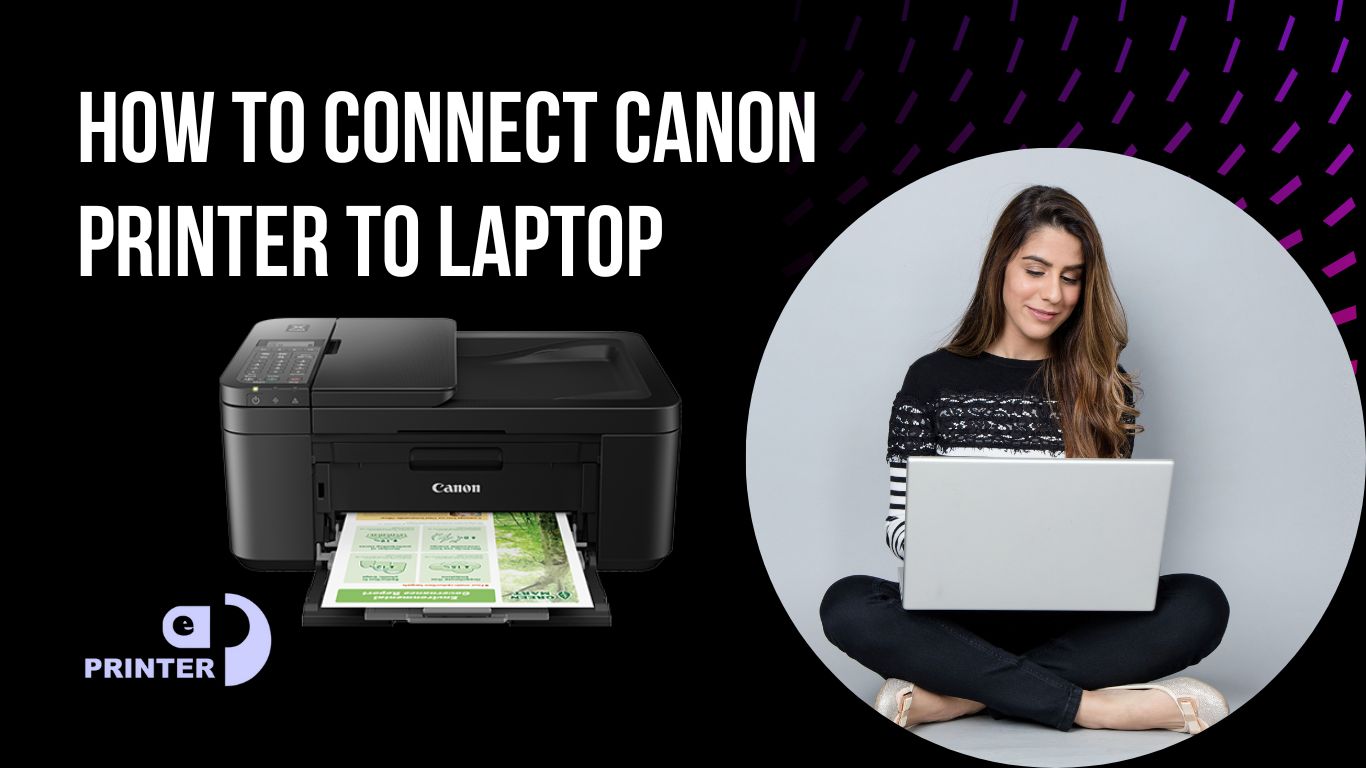Canon printers are known for their excellent print quality and reliability, making them a popular choice for both personal and professional use. If you have recently purchased a Canon printer and want to connect it to your laptop, this blog post will guide you through the process step by step How To Connect Canon Printer To Laptop. Whether you have a wired or wireless Canon printer, we will cover both methods to ensure you can start printing seamlessly.
Step To Connect a Canon Printer to Laptop
Connecting a Canon printer to your laptop can be simple. This guide will show you the steps for connecting your printer wirelessly. Here’s how to do it.
Method 1: Connecting a Wired Canon Printer to a Laptop
Step 1: Gather the necessary equipment:
– Your Canon printer
– A USB cable (usually provided with the printer)
– Your laptop
Step 2: Power on the printer:
Ensure that your Canon printer is plugged into a power source and turned on.
Step 3: Connect the printer to your laptop:
Take the USB cable and connect one end to the USB port on your Canon printer. Then, connect the other end to an available USB port on your laptop.
Step 4: Install the printer drivers:
In most cases, your laptop will automatically detect the connected printer and start installing the necessary drivers. If not, you may need to visit the Canon website and download the appropriate drivers for your printer model. Follow the on-screen instructions to complete the driver installation.
Step 5: Test the connection:
Once the drivers are installed, try printing a test page to ensure that the printer is successfully connected to your laptop. You can do this by opening a document or image and selecting the print option.
Method 2: Connecting a Wireless Canon Printer to a Laptop
Step 1: Ensure your printer is Wi-Fi enabled:
Check if your Canon printer supports wireless connectivity. Most modern Canon printers come with built-in Wi-Fi capabilities.
Step 2: Connect the printer to your Wi-Fi network:
Using the printer’s control panel, navigate to the Wi-Fi settings and select your Wi-Fi network from the available options. Enter your Wi-Fi password if prompted. Once connected, the printer will display a confirmation message.
Step 3: Install the printer drivers:
Similar to the wired connection method, you may need to install the printer drivers on your laptop. Visit the Canon website and download the appropriate drivers for your printer model. Follow the on-screen instructions to complete the installation.
Step 4: Test the wireless connection:
After the drivers are installed, ensure that your laptop is connected to the same Wi-Fi network as the printer. Open a document or image and select the print option. Choose your Canon printer from the list of available printers and proceed to print a test page.
Conclusion:
Connecting your Canon printer to your laptop is a straightforward process, whether you have a wired or wireless printer. By following the steps outlined How To Connect Canon Printer To Laptop in this blog post, you can establish a connection and start printing in no time. Remember to install the necessary printer drivers and test the connection to ensure everything is working correctly. If you encounter any issues, consult the printer’s user manual or contact Canon customer support for further assistance. Enjoy the convenience of printing from your laptop with your Canon printer!
Reference: Canon Printer Connect to laptop