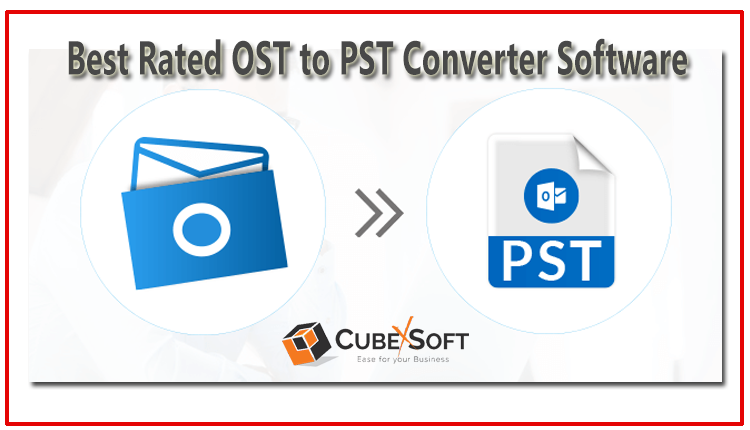If you want to import an OST file into Outlook but are unsure of the best procedure, we will offer you direct methods (both manual and automated) in this post.
If you follow to Microsoft’s official position, you are aware that “You can’t migrate OST files directly to Outlook.” Exchange accounts are given an OST file by Outlook, however, you cannot import an external OST file into the program. An OST file will be made instantly available after you configure the account in Outlook.
In this blog post, we’ll explain the basic reasons for and procedures for importing OST files into Outlook. Finally, we’ll discuss a reliable OST to PST Converter application for moving OST files and successfully converting OST data to PST files.
Major Reasons to Change Outlook OST File to PST
User mailbox data in OST files are not stored. Thus, they are helpful in circumstances such as:
- A few user mailboxes are deleted by the Exchange server.
- Before deleting the mailboxes, a few Exchange mailboxes need to be backed up.
- An Exchange user has some unsaved data in his corrupt OST file and wants to reconstruct it.
- Users urgently want access to their emails despite the corrupted Exchange accounts being unreachable.
- To resume email communication when Exchange is unavailable or down
- You will need to convert the OST to PST in order to retrieve your previous emails if you are migrating from one email client to another and your new email client doesn’t support OST files.
- if you are unable to access your email because it has been corrupted. You may now read your old emails as well as restore any lost data by converting the OST to PST.
Every OST file can be converted into a PST using a variety of techniques, so long as Outlook can be accessed using the same Exchange profile. Here are some native techniques for converting OST to PST:
How to Open OST File in Outlook Manually?
Before we continue, it is important to note that while the Orphaned OST file cannot be manually imported, the Exchange OST file can. Let’s now talk about manual ways to import OST files.
Method 1. Using Archive Feature
You can use this technique to regularly archive previous emails from OST files into PST format. To do it, just do as follows:
- Launch Outlook and select the File tab.
- Options can be found in the left pane.
- Click Auto Archive Options after choosing the Advanced option.
- Set the auto archive settings as needed at this point. Specify a count to delete old emails and a day count to perform auto-archive.
- Following that, simply click OK, and Outlook will automatically build an archive of OST emails.
- By browsing to the location you choose to save the PST files, you can also verify that the Archive program is operating properly.
Method 2. Using ImportExport Method
It is an Outlook feature that comes with the application that transfers Outlook messages, items, tasks, notes, and other data between systems. To do it, take the following actions:
- Launch Outlook and select the File tab.
- Click Import/Export after choosing Open & Export.
- After selecting Export to a file, select Next.
- Next, choose the Outlook data file.
- Choose Outlook data file .pst and click Next.
- Click Next after choosing the folder you wish to import into PST format.
- Choose the folder where you’d like to save your converted Exchange OST file from the drop-down menu, then click Finish.
Both of these manual techniques can be used to import OST files into Outlook, but before doing so, make sure the OST file is connected to an Exchange Server. Although both of these approaches are simple to apply, users hardly ever take them into consideration due to a few drawbacks.
Drawbacks of the Manual Approaches
Let’s look at some of the manual methods’ limitations:
- With the Archive technique, the entire set of OST files cannot be exported.
- These techniques make it hard to load numerous OST files into Outlook PST without risking data loss.
- It takes too long and moves too slowly.
- These techniques cannot be used to import orphaned OST files into Outlook.
In order to effectively import OST files into Outlook and resolve issues like Outlook’s huge OST file issue, it is now time to switch to an automated professional CubexSoft OST Converter that has been suggested by Microsoft MVPs and IT administrators.
Professional Software – CubexSoft OST to PST Converter Tool
We can’t trust manual techniques to import OST files since they have too many restrictions and can’t be used to fix corrupt OST files. Right now, we advise using CubexSoft OST to PST Converter, one of the best OST to PST converter tools available. It is an effective, dependable application for converting inaccessible or orphaned files, retrieving OST items including emails, attachments, calendars, contacts, and tasks, and saving them to Outlook PST or Office 365/Exchange Server accounts.
Conclusion
I hope this post has given you more knowledge about OST files, their storage location, and how to import them into Outlook. The manual approaches will unquestionably assist you in importing OST files if they are linked to Exchange Server. If not, we recommend using the CubexSoft OST to PST converter program we previously mentioned. You may swiftly and effectively import OST files into Outlook with its assistance. For a better understanding of the software, use its free demo version.