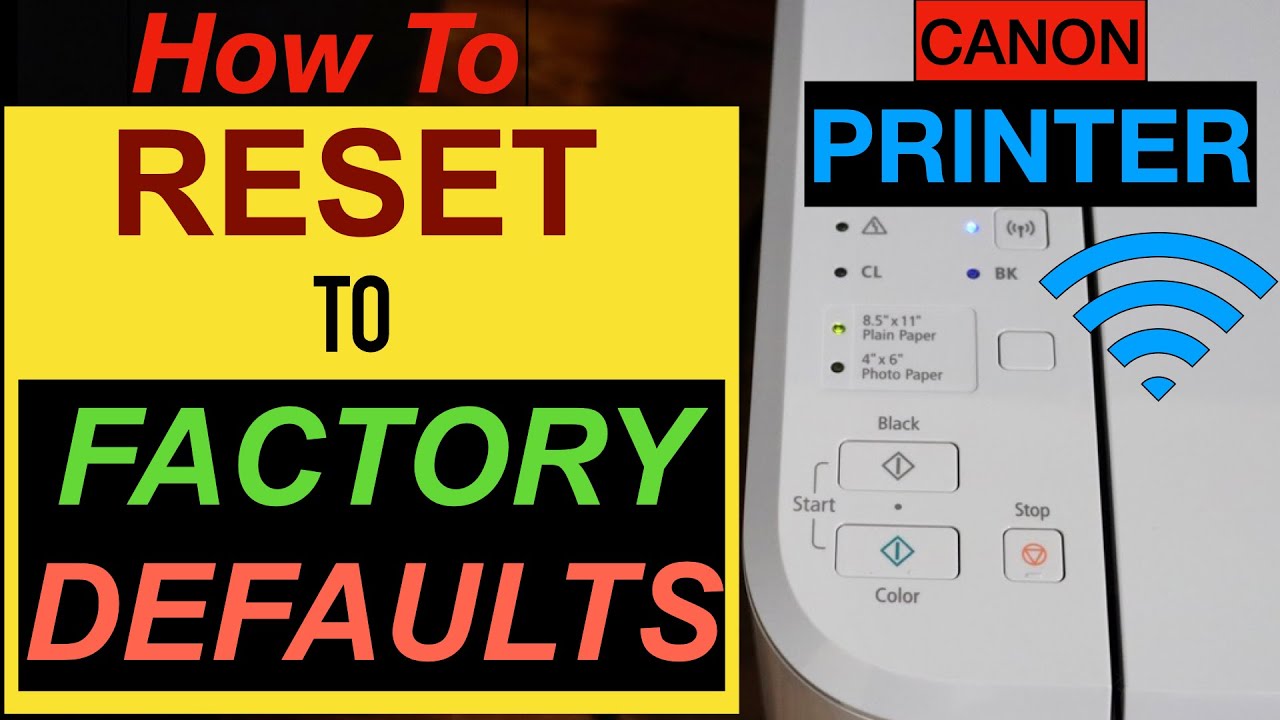Resetting your Canon printer to factory settings can resolve various issues and bring the printer back to its default state. Follow these step-by-step instructions to perform how to reset Canon printer to factory settings.
Step 1: Preparation
Before initiating the reset process, ensure the printer is turned on and connected to a stable power source. Also, make sure there are no pending printing tasks in the queue.
Step 2: Accessing Printer Settings
Navigate to the printer’s control panel and locate the “Settings” or “Menu” option. Use the arrow keys or touchscreen (if available) to access the “Device Settings” or “Maintenance” menu.
Step 3: Factory Reset Option
Within the “Device Settings” or “Maintenance” menu, search for the “Reset” or “Restore Factory Settings” option. Select it to begin the factory reset process.
Step 4: Confirming Reset
Once the factory reset option is chosen, the printer will display a confirmation message. Confirm the action by selecting “Yes” or pressing the appropriate button as indicated on the screen.
Step 5: Executing Reset
After confirming the reset, the printer will begin the process. It might take a few minutes to complete. Avoid interrupting the process to prevent potential issues.
Step 6: Restart and Setup
Once the factory reset is finished, the printer will restart automatically. Follow the on-screen instructions, such as selecting language preferences or configuring network settings, to set up the printer anew.
Troubleshooting Tips
-
Stuck in a Loop: If the printer remains stuck or continuously reboots after the reset, turn it off and wait for a few minutes before turning it back on.
-
Connection Issues: After the reset, re-establish network connections if applicable by reconnecting the printer to Wi-Fi or a computer.
Precautions
Performing a factory reset erases all customized settings and configurations. Back up any important data or settings before initiating the reset, if possible.
Resetting your Canon printer to factory settings can help resolve various issues, providing a fresh start to troubleshoot problems effectively.
Setting Up a Canon Printer on Windows and Mac via https://ij.start.cannon: A Comprehensive Guide
Setting up your Canon printer on Windows and Mac systems using https://ij.start.cannon is a straightforward process. Follow these detailed steps for a hassle-free setup.
Step-by-Step Guide for Windows
Step 1: Preparation
Ensure your Canon printer is powered on and properly connected to a stable power source. Also, ensure that your Windows computer is connected to a reliable network.
Step 2: Accessing the Setup Website
Open a web browser on your Windows computer and go to https://ij.start.cannon.
Step 3: Selecting Printer Model
On the website, enter your Canon printer’s model number and click “Go” or “Start” to proceed.
Step 4: Downloading Software
Once the printer model is recognized, you will be directed to the download page. Click on the download button to obtain the necessary software and drivers compatible with Windows.
Step 5: Installing Software
Locate the downloaded file and run the installation wizard. Follow the on-screen instructions to install the Canon printer software on your Windows computer.
Step 6: Connecting the Printer
Connect the Canon printer to your Windows computer using a USB cable or through a wireless connection as prompted during the installation process.
Step-by-Step Guide for Mac
Step 1: Preparation
Ensure the Canon printer is powered on and connected to a power source. Also, ensure your Mac is connected to a stable network.
Step 2: Accessing the Setup Website
Open a web browser on your Mac and go to https://ij.start.cannon.
Step 3: Selecting Printer Model
Enter your Canon printer’s model number on the website and click “Go” or “Start” to proceed.
Step 4: Downloading Software
Once your printer model is recognized, you’ll be directed to the download page. Click on the download button to get the software and drivers compatible with Mac.
Step 5: Installing Software
Locate the downloaded file and run the installation wizard. Follow the on-screen instructions to install the Canon printer software on your Mac system.
Step 6: Connecting the Printer
Connect your Canon printer to your Mac computer using a USB cable or set up a wireless connection as guided during the installation.
Troubleshooting Tips
- Ensure the printer and computer are connected to the same network.
- Check for any antivirus or firewall settings that might block the installation process.
- If encountering issues, restart both the printer and the computer and try the setup process again.
Setting up your Canon printer on both Windows and Mac systems via https://ij.start.cannon is a user-friendly process. Following these steps ensures smooth installation and optimal functionality of your printer.