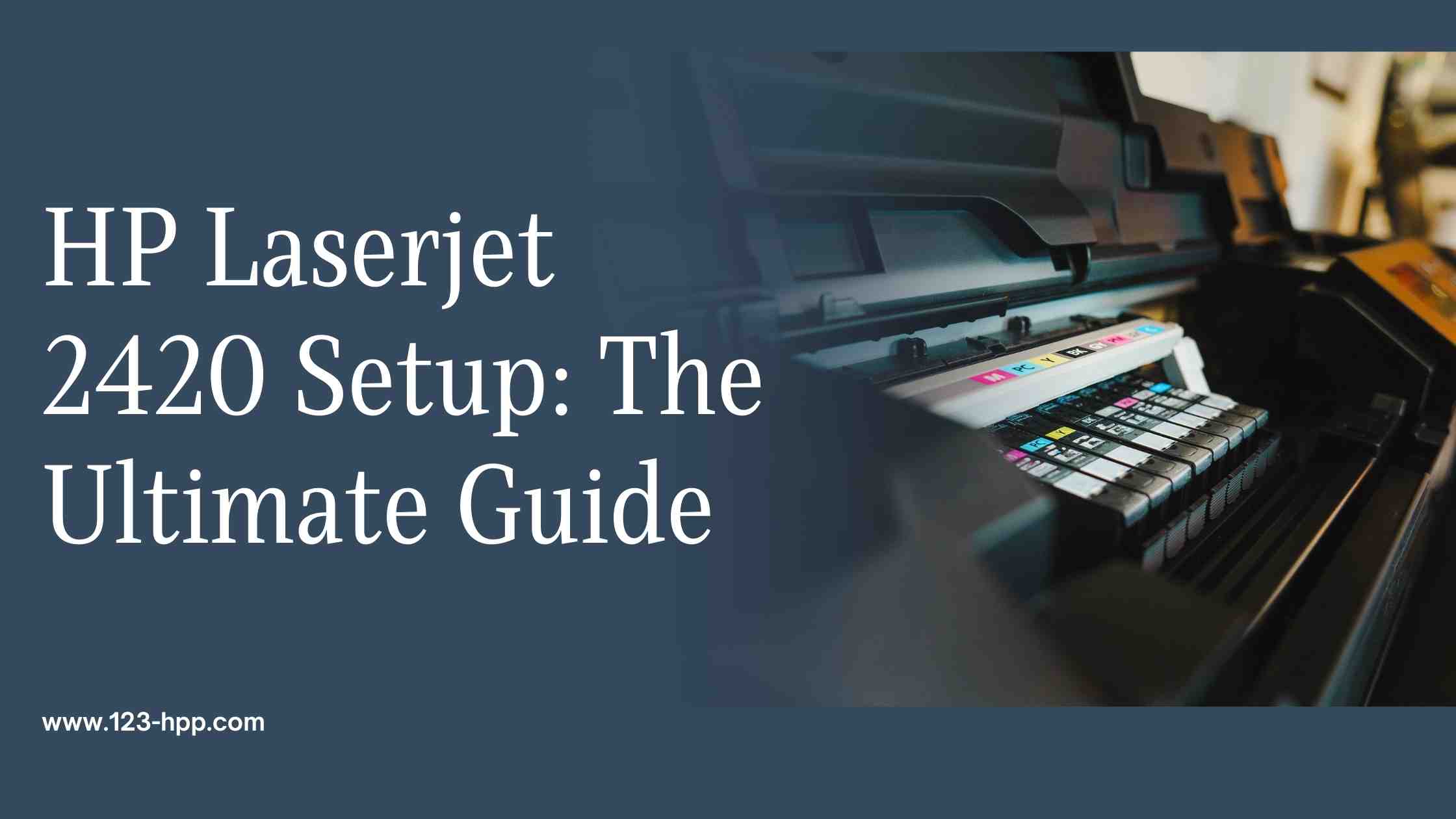Are you looking to set up your HP Laserjet 2420 printer for the first time or troubleshoot some issues with its configuration? You’ve come to the right place. In this comprehensive guide, we’ll walk you through the process of HP Laserjet 2420 setup, from unboxing to ensuring smooth printing operations. Whether you’re a tech-savvy enthusiast or a beginner, this guide has got you covered.
Introduction
Setting up a printer may sound like a simple task, but when it comes to the HP Laserjet 2420, there are some nuances that can make the difference between smooth printing and frustration. In this article, we will provide detailed instructions, tips, and FAQs to ensure a successful HP Laserjet 2420 setup. Let’s get started!
Unboxing Your HP Laserjet 2420
Before diving into the setup, let’s unbox your HP Laserjet 2420. This step is often overlooked, but it’s essential to ensure that all components are present and undamaged. Here’s what you should find inside the box:
-
HP Laserjet 2420 printer
-
Power cord
-
Toner cartridge
-
User manual and setup guide
-
Installation CD
Make sure everything is in good condition and that there are no loose components inside the printer.
HP Laserjet 2420 Setup
Now, let’s move on to the core of our guide, the HP Laserjet 2420 setup. This section will guide you through the process of connecting your printer to your computer and getting it ready for action.
Step 1: Powering On
-
Plug in the power cord into the printer and a power outlet.
-
Turn on the printer using the power button.
Step 2: Installing the Toner Cartridge
-
Open the printer’s front cover.
-
Remove the old toner cartridge if present.
-
Take the new toner cartridge and shake it gently to distribute the toner evenly.
-
Insert the new toner cartridge into the printer and close the front cover.
Step 3: Connecting to Your Computer
-
Connect your HP Laserjet 2420 to your computer using a USB cable.
-
Wait for your computer to recognize the new hardware and automatically install the necessary drivers.
Step 4: Configuring Printer Settings
-
Access your computer’s “Printers and Scanners” settings.
-
Select your HP Laserjet 2420 as the default printer.
-
Adjust any specific settings as needed.
Step 5: Test Printing
Print a test page to ensure that your HP Laserjet 2420 is set up correctly. If the test page looks good, congratulations! You’ve successfully completed the HP Laserjet 2420 setup.
FAQs
Q1. How do I find the model number of my HP Laserjet 2420?
You can locate the model number on the front of the printer. It’s usually labeled clearly as “HP Laserjet 2420.”
Q2. Do I need to install additional drivers for my HP Laserjet 2420?
In most cases, your computer will automatically install the necessary HP Laserjet 2420 drivers when you connect the printer. However, you can visit the official HP website for the latest drivers and updates.
Q3. My printer isn’t recognized by my computer. What should I do?
First, ensure that all connections are secure. If the issue persists, try restarting both your printer and computer. If problems persist, consult the user manual for troubleshooting tips.
Q4. Can I use third-party toner cartridges with my HP Laserjet 2420?
While it’s possible to use third-party toner cartridges, it’s recommended to use genuine HP cartridges for optimal print quality and performance.
Q5. How often should I replace the toner cartridge?
The frequency of toner cartridge replacement depends on your printing volume. On average, you can expect to replace it every 2,500 to 6,000 pages.
Q6. Is wireless printing possible with the HP Laserjet 2420?
The HP Laserjet 2420 is a wired printer and doesn’t have built-in wireless capabilities. You can use it by connecting it directly to your computer.
Conclusion
Congratulations! You’ve now successfully set up your HP Laserjet 2420. We hope this guide has been helpful in ensuring a seamless setup process. If you encounter any issues, refer to the FAQs or consult the user manual for further assistance.