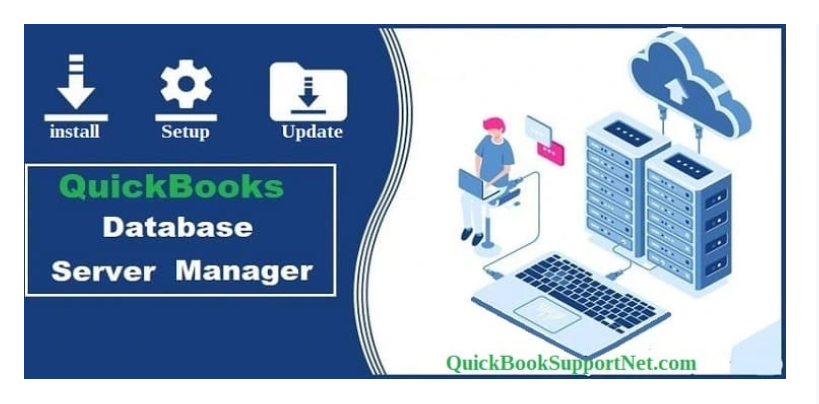QuickBooks, a cornerstone in the realm of accounting software, provides an array of tools to enhance user experience and streamline financial processes. One such indispensable tool is the QuickBooks Database Server Manager. In this comprehensive guide, we will explore the steps involved in installing, using, updating, and restarting the QuickBooks Database Server Manager, shedding light on its significance in maintaining a smooth and efficient accounting environment.
What Is The QuickBooks Database Server Manager?
The QuickBooks Database Server Manager is a crucial component of the QuickBooks software suite, designed to facilitate multi-user access to company files. It functions by creating a network data file (.ND file) for any company file stored on the host computer. This allows multiple users to access the same file simultaneously without compromising data integrity.
Install QuickBooks Database Server Manager:
-
Access Installation Files:
-
Insert the QuickBooks installation CD or download the latest version from the official website.
-
-
Run the Installation Wizard:
-
Double-click on the installation file to initiate the Installation Wizard.
-
-
Accept License Agreement:
-
Read and accept the license agreement to proceed with the installation.
-
-
Choose Installation Type:
-
Opt for the ‘Custom’ installation to select the QuickBooks Database Server Manager.
-
-
Select Installation Location:
-
Choose a location for the installation files. The default location is recommended.
-
-
Complete Installation:
-
Follow on-screen prompts to complete the installation process.
-
Use QuickBooks Database Server Manager:
-
Scan Folders:
-
Open the Database Server Manager.
-
Select ‘Scan Folders’ to identify and list all company files available for multi-user access.
-
-
Monitor Drives:
-
Use the ‘Monitored Drives’ feature to track new company files added to the specified drives.
-
-
Update Company File Locations:
-
If you move or add company files, use the ‘Add Folder’ option to update the Database Server Manager.
-
-
Database Server Manager Icon:
-
The icon in the system tray indicates that the Database Server Manager is running.
-
Update QuickBooks Database Server Manager:
-
Check for Updates:
-
Open QuickBooks and go to ‘File’ > ‘Utilities.’
-
Select ‘Stop Hosting Multi-User Access’ to temporarily turn off hosting.
-
Check for updates by going to ‘Help’ > ‘Update QuickBooks.’
-
-
Install Updates:
-
If updates are available, download and install them following the on-screen instructions.
-
-
Restart Hosting:
-
After updating, reopen QuickBooks and enable hosting by going to ‘File’ > ‘Utilities’ > ‘Host Multi-User Access.’
-
Read More: QuickBooks Subscription Payment Failed
Restart Database Server Manager:
-
Access Services:
-
Press ‘Windows + R’ to open the Run dialog.
-
Type “services.msc” and press Enter.
-
-
Locate QuickBooksDBXX Service:
-
Scroll down to find the QuickBooksDBXX service, where “XX” represents the version number.
-
-
Restart the Service:
-
Right-click on QuickBooksDBXX and select ‘Restart.’
-
-
Verify Restart:
-
Open QuickBooks and check if the Database Server Manager is running by looking for the icon in the system tray.
-
Conclusion:
The QuickBooks Database Server Manager is a linchpin for seamless multi-user access to company files. By mastering its installation, usage, update, and restart processes, users can optimize their QuickBooks experience, ensuring a collaborative and efficient financial management environment. Regularly updating the Database Server Manager is essential for compatibility and performance enhancements, and restarting the service can resolve any potential issues, contributing to a smoother accounting workflow.
Read More: QuickBooks Tool Hub