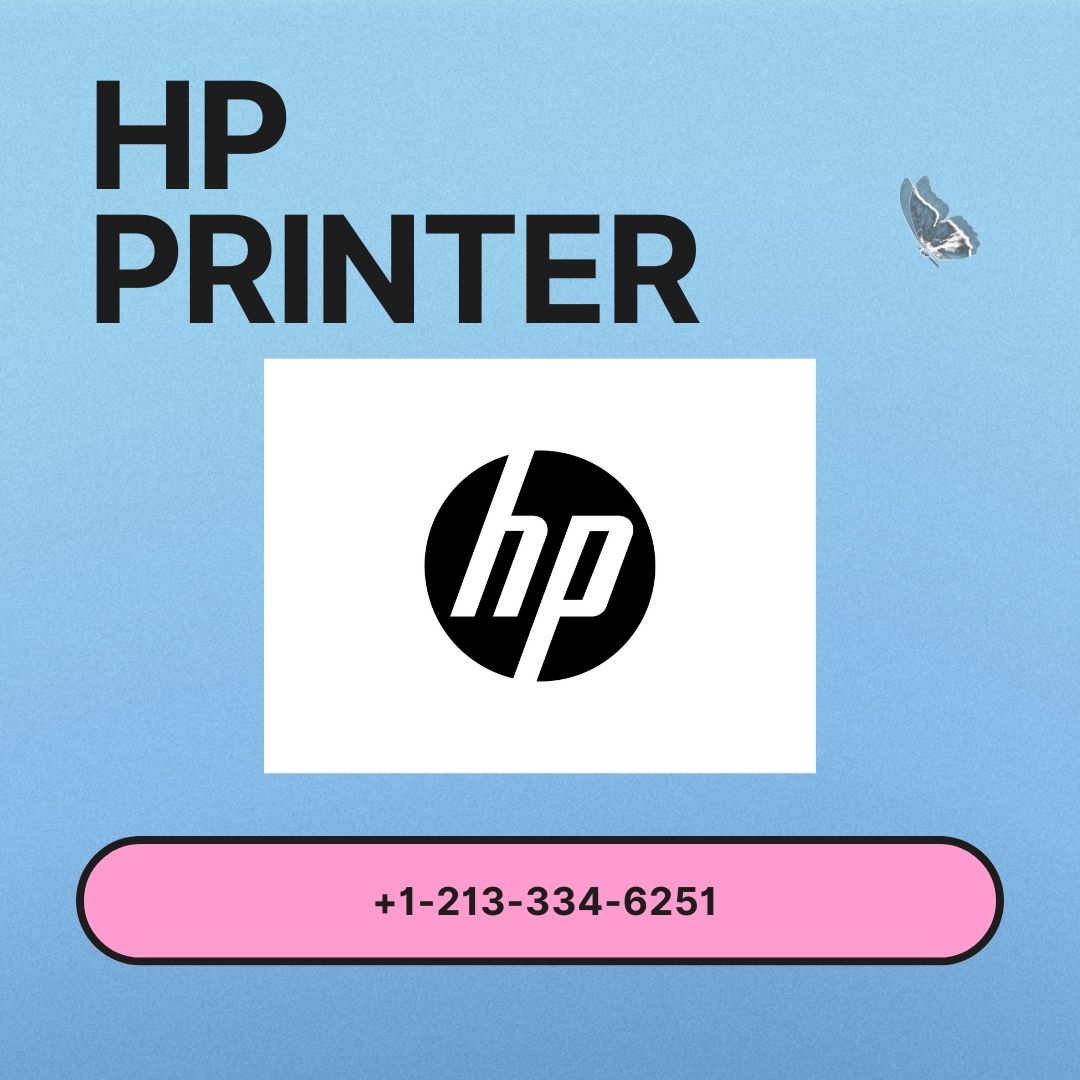HP Smart App
HP Smart APP Overview
Now, share, scan, and print files with your HP printer without any hassle. Installing HP Smart App on the mobile device will help you print using the network connection. Moreover, you can edit and enhance the photos by adding filters. Create premium-quality scans using the camera of a mobile device or import the existing files. However, some of the HP Smart features need an HP account and network connection to enjoy full functionality.
HP Smart App software Download and Installation
Downloading and installing HP Smart App on your Mac and Windows OS is not a complicated task. You can do it easily with the procedure given below.
The general steps for HP Smart App setup on Mac computer are:
-
Get a suitable HP Smart App for your device.
-
Download it on the device and start the installation by opening it.
-
Finish HP Smart App installation and open it.
-
Click Choose Printer option.
-
Select your printer name and proceed.
-
Complete HP Smart App installation process.
The instructions for installing HP Smart App on Windows 10 are:
-
Find the compatible HP Smart App for the device.
-
Download the app on the device and open it.
-
The HP Smart App installation process begins.
-
Now, continue with the setup steps on the wizard.
-
Finish the installation process and open the app.
-
Add your printer to the app with the onscreen instructions.
How to scan from hp smart app?
The instructions to scan using HP Smart App are:
-
Move on to your printer and place the file in the scanner glass.
-
Then, access the HP Smart App.
-
Choose the scanning type from the given options.
-
Go to the settings icon and select the input source.
-
Continue by selecting “Scan”.
-
Align the borders and complete the process.
For additional tech assistance, get in touch with us.
How to print from hp smart app?
The procedure for printing from HP Smart App is:
-
Access the device in which you installed HP Smart App.
-
Open the app on your device.
-
Now, type “Print Documents” or “Print Pictures.
-
Choose the photo or document that you would like to print.
-
You will see the preview on the device.
-
Choose Print to print the document or photo.
If you face any sort of problem in this, reach out to our experts.
HP Smart App Troubleshooting
You might experience certain problems with HP Smart App. Here are the methods for solving certain problems associated with HP Smart App.
HP Smart App won’t open
-
Go to your device and access the control panel.
-
Move on to Program and Features.
-
Choose the software and select the uninstall option.
-
After uninstalling, download the latest version of HP Smart App software.
-
Install the app with the procedure on the setup wizard.
If you have any queries about this procedure, feel free to call us.
HP Smart App not working on Windows 10
-
Move on to the settings option.
-
Choose the option- Update & Security.
-
Then, select Troubleshoot to run the Store Apps troubleshooter.
-
Check whether any update is there, if any update available, update it.
-
Then check the windows settings and ensure that everything is proper.
Still, if the HP Smart app is not working on Windows 10 device, then contact us.